How to Download and Install ChromeOS Flex on a Weak PC System
Are you tired of your aging PC struggling to keep up with the demands of modern operating systems? ChromeOS Flex might just be the solution you've been searching for. Designed to breathe new life into older hardware, ChromeOS Flex is a lightweight, cloud-centric operating system that brings the simplicity and speed of Chrome OS to a wider range of devices. In this guide, we'll walk you through the steps to download and install ChromeOS Flex on your weak PC system.
What is ChromeOS Flex?
ChromeOS Flex is a flexible and lightweight operating system developed by Google, based on the popular Chrome OS. It's designed to run efficiently on lower-end hardware, making it a perfect choice for reviving older computers that struggle with more resource-intensive operating systems.
ChromeOS Flex System Requirements:
Before diving into the installation process, let's ensure your system meets the basic requirements:
- Processor: Intel Core 2 Duo or equivalent AMD processor.
- RAM: At least 2GB (though 4GB or more is recommended for smoother performance).
- Storage: Minimum 16GB of available disk space.
- Internet Connection: Required for downloading and installing ChromeOS Flex.
Steps to Download and Install ChromeOS Flex
Step 1: Backup Your Data
Before proceeding with any operating system installation, it's crucial to back up your important files and data. While the installation process usually doesn't affect existing data, it's better to be safe than sorry.
Step 2: Download ChromeOS Flex
- Open a web browser on your current system.
- Navigate to the official ChromeOS Flex website or download portal provided by Google.
- Look for the option to download ChromeOS Flex and select the appropriate version for your system architecture (32-bit or 64-bit).
Step 3: Create a Bootable USB Drive
To install ChromeOS Flex, you'll need to create a bootable USB drive. Follow these steps:
- Insert a USB flash drive (with at least 8GB of storage) into your computer.
- Download a tool like "Rufus" or "Etcher" to create a bootable USB drive.
- Run the tool and select the ChromeOS Flex image file you downloaded.
- Choose your USB drive as the destination for the bootable image and start the process.
Step 4: Install ChromeOS Flex
Once you have your bootable USB drive:
- Insert the USB drive into the weak PC system.
- Restart your computer and access the BIOS or boot menu (usually by pressing F2, F12, Esc, or Del during startup).
- Select the USB drive as the boot device.
- Follow the on-screen instructions to install ChromeOS Flex. You'll be guided through language selection, network setup, and the installation process.
Step 5: Enjoy ChromeOS Flex
After the installation completes, your weak PC system should now be running ChromeOS Flex! Enjoy the streamlined interface, fast performance, and access to a wide array of Chrome applications.
Final Thoughts:
ChromeOS Flex offers a lifeline to older, underpowered PCs, providing a modern and efficient operating system experience without the need for high-end hardware. By following these steps, you can easily breathe new life into your weak PC and enjoy the benefits of ChromeOS Flex's simplicity and performance.
Remember, while installing a new operating system, especially on older hardware, there's a chance of encountering compatibility issues. If you face any challenges during the installation, refer to the official documentation or community forums for troubleshooting tips and solutions.
Embrace the transformation of your weak PC into a capable machine with ChromeOS Flex!
Frequently asked questions (FAQs)
1. What is ChromeOS Flex, and how does it differ from other operating systems?
ChromeOS Flex is a lightweight operating system by Google, designed especially for older or low-spec PCs. It's streamlined, cloud-based, and optimized for efficiency, making it ideal for machines with limited resources.
2. Can I install ChromeOS Flex on any PC?
ChromeOS Flex is compatible with a wide range of hardware, especially older or weaker systems. However, ensure your system meets the minimum requirements specified by Google for the best performance.
3. Where can I download ChromeOS Flex?
You can download ChromeOS Flex from the official Google Chromebook Flex website. They usually provide detailed instructions and the necessary files for download.
4. What are the basic system requirements to install ChromeOS Flex?
The minimum requirements generally include an Intel Core 2 Duo or equivalent AMD processor, at least 2GB of RAM (4GB recommended), and a minimum of 16GB of available storage.
5. How do I create a bootable USB drive for ChromeOS Flex installation?
You can create a bootable USB drive using software like Rufus or Etcher. Download the ChromeOS Flex image file, select the USB drive as the destination, and follow the software instructions to create the bootable drive.
6. Will installing ChromeOS Flex erase my existing data on the PC?
Installing ChromeOS Flex typically involves formatting the drive, which means your existing data might be erased. It's crucial to back up your important files before initiating the installation process.
7. How do I access the BIOS or boot menu to install ChromeOS Flex from the USB drive?
The method to access BIOS or the boot menu varies among different PCs. Common keys to access these settings during startup include F2, F12, Esc, or Del. Refer to your PC's manual or search online for specific instructions for your make and model.
8. Can I dual-boot ChromeOS Flex with another operating system?
ChromeOS Flex installation might replace your current operating system, although some users have successfully dual-booted it alongside other OSes. However, this requires specific knowledge and partitioning skills to avoid data loss.
9. What if I encounter issues during or after the installation process?
If you face any difficulties during installation or after booting into ChromeOS Flex, consult the official documentation or online forums dedicated to ChromeOS Flex. There might be troubleshooting tips or community support available.
10. Is it possible to revert to my previous operating system after installing ChromeOS Flex?
Reverting to a previous operating system after installing ChromeOS Flex might require reinstalling the original OS from scratch. It's advisable to create a backup or restore point before the installation for an easier rollback if needed.
Always ensure to follow official instructions provided by Google or trusted sources when downloading and installing ChromeOS Flex to ensure a smooth installation process and optimal performance on your weak PC system.

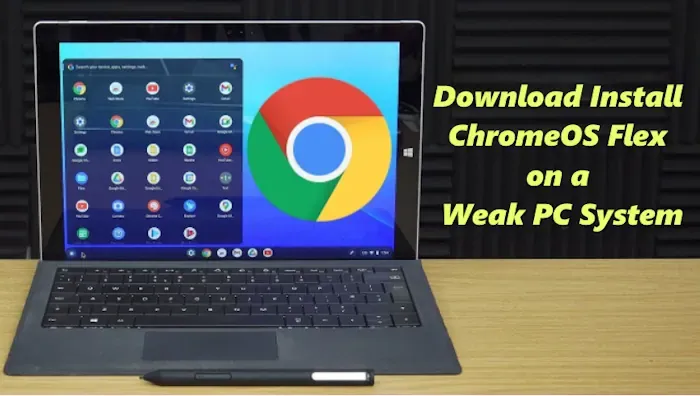






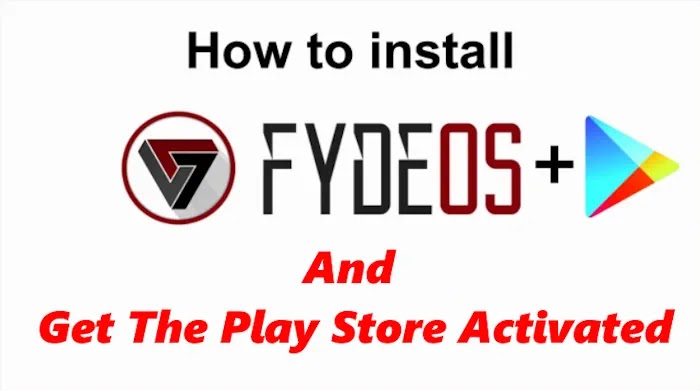

Comment in Accordance With TipsBD Policy. Every Comment is Reviewed.
comment url